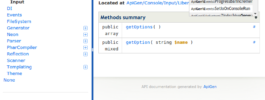Si lees mis articulos te habras dado cuenta que uso o mejor dicho use es el IDE NetBeans y uno de los puntos fuertes era el poder trabajar en mi local y poder sincronizar los archivos con el servidor.
Para mi esto era muy util por que luego de haber testeado todo en local habia que subir y realizar un test en el servidor y todo un tiempo que hay que invertirle en esto pero yo ya antes habia probado el sublimeText y no me convencia mucho pero el punto que definitivamente hizo que cambiara de IDE es que al usar NetBeans cuando se tenia varios proyectos se volvia DEMASIADO LENTO.
si usas netbeans me entenderas!!!
SublimeText sincroniza tu proyecto con un servidor
Bueno ahora solo debemos tener nuestro sublimeText instalado para seguir con estos pasos:
- Instalar el control package y para ello debes ir esta pagina y copiar el script de acuerdo a la version del sublimeText que tengas https://packagecontrol.io/installation.
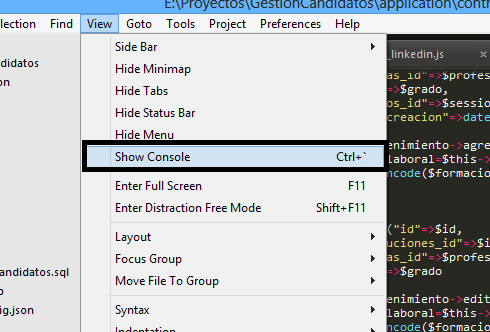
y pegamos en el input que nos muestra todo el script y damos enter y comenzara a instalar. - Instalaremos el Plugin para sincronizar 😀 y para ello presionamos Ctrol + Shift + P y nos muestra
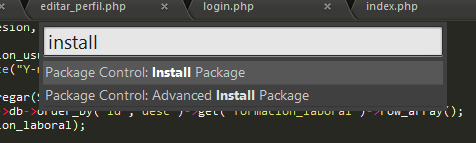
escribimos install y seleccionamos el que muestro en la imagen «install package» y veremos en la parte inferior que esta cargando los repositorios

y nos cargara nuevamente como la imagen de arriba un input para escribri y nos sugerira repositorios y escribimos SFTP lo seleccionamos y lo tendremos ya instalado. - Configuramos nuestros proyectos y para ello abrimos la carpeta que contiene todo el proyecto con SublimeText. Debemos hacer click derecho en la carpeta contenedora y debemos tener un nuevo menu pero con esta imagen se guiaran mejor.
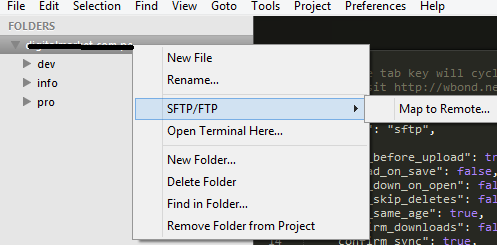
entonces deben clickear la carpeta contenedor para que en esa raiz se cree el archivo de configuracion ese seria el motivo por que en la raiz pero bueno como decia click derecho a la carpeta vamos al menu SFTP/FTP > Map to remote.
con este proceder se nos crea el archivo sftp-config.json que es la de configuracion aqui tenemos muchos parametros pero realmente indicare los que usaremos para basicamente tener sincronizado nuestro proyecto. - Configuramos el archivo que viene por defecto asi:
{ // The tab key will cycle through the settings when first created // Visit http://wbond.net/sublime_packages/sftp/settings for help // sftp, ftp or ftps "type": "sftp", "save_before_upload": true, "upload_on_save": false, "sync_down_on_open": false, "sync_skip_deletes": false, "sync_same_age": true, "confirm_downloads": false, "confirm_sync": true, "confirm_overwrite_newer": false, "host": "example.com", "user": "username", //"password": "password", //"port": "22", "remote_path": "/example/path/", "ignore_regexes": [ "\\.sublime-(project|workspace)", "sftp-config(-alt\\d?)?\\.json", "sftp-settings\\.json", "/venv/", "\\.svn/", "\\.hg/", "\\.git/", "\\.bzr", "_darcs", "CVS", "\\.DS_Store", "Thumbs\\.db", "desktop\\.ini" ], //"file_permissions": "664", //"dir_permissions": "775", //"extra_list_connections": 0, "connect_timeout": 30, //"keepalive": 120, //"ftp_passive_mode": true, //"ftp_obey_passive_host": false, //"ssh_key_file": "~/.ssh/id_rsa", //"sftp_flags": ["-F", "/path/to/ssh_config"], //"preserve_modification_times": false, //"remote_time_offset_in_hours": 0, //"remote_encoding": "utf-8", //"remote_locale": "C", //"allow_config_upload": false, }
de todo esto vamos a cambiar el valor de:
«upload_on_save«:de false a true que esto quiere decir que cada vez que grabemos se sincroniza
y para la conexion al servidor
«host«: debes colocar la ip
«user«: usuario del hosting
y debemos descomentar los siguientes parametros
«password«: aqui va tu password,
«port«: debes tener aqui cuidado por que deacuerdo a la configuracion y por lo que viene por defecto nos estamos conectando por ssh que no es lo mismo que ftp entonces como son servicios diferentes son puertos distintos ya deben tener claro que el ftp suele ser puerto 21 y ahora por ejemplo yo uso hostgastor que el puerto de ssh es 2222 es cuestion que averiguen pero si quieren usar ftp solo deben modificar el primer parametro que viene asi «type»: «sftp» y lo dejan en «type»: «ftp» pero particularmente prefiero ssh por que es mas rapido la respuesta.
y por ultimo un parametro fundamental que es la ruta del servidor donde estan o estaran los archivos
«remote_path«: ejemplo: «/var/www/directorio/» - finalmentente sincronizamos y si todo va bien no debe mandar error
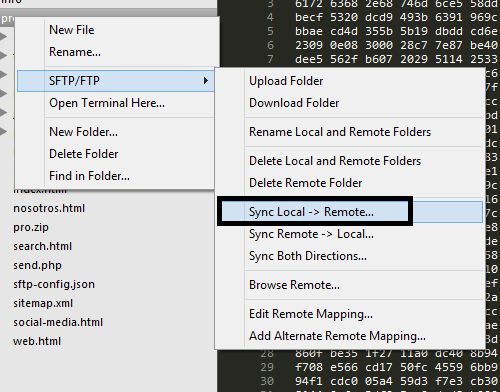
con esto comenzara a sincronizar y para ver como va el proceso nos muestro un log en el menu se tiene mas opciones pero usandolo poco a poco descubriras las otras ya que este articulo no fue extenderse con este repositorio si no enseñar como poder sincronizar que fue el objetivo del articulo y se logra.
Espero que esto ayude a mejorar su productividad.